
As soon as we do, that result is as presented on the left side. So, we bring the cursor on column B by selecting the entire column and press Shift + Ctrl and “+ sign”. In this example, we want to shift column D contents in between Column A and B.

Then we move the cursor to the cell where we want the column to be pasted.Taking the above example, we cut the content from Column D by clicking Ctrl + X.We have another shortcut method for performing the same task. However, if we try moving 2 non-adjoined cells at the same time, it will not produce the correct result. Like in the above case, the two columns which we moved were adjacent to one another. However, we can move only two adjacent columns together.As you can see, the data dragged has come between the Date of Purchase and the Price of the Item. As soon as we shift the data between Column D and E, the result is presented on the left side of the screen.

For example, we have selected Columns B and C together and repeated the same procedure as explained in example 2, only with a difference that now we are dragging this in-between Column D and E.
We can move the content of two columns together at the same time. Taking the same data, let us learn some more facts about switching Columns. That’s why we need to use the Shift button from the keyboard. Do you want to replace it? So, without shifting, if we try to drag the data, then the contents will be replaced instead of shifting places. As you see below, the message pops up – There are already data here. Now supposedly, we do not use the Shift Key and still try to drag the items, then we will get the following information. However, the same happened without affecting any other data in the sheet. So basically, the Column “Customer Name” has shifted towards the right. Column A contents have been replaced by Column B and vice versa. After dragging it to the desired location, it looks like this If you carefully observe, you will see that Column A and B have been swapped. The Shift key moves the content to the desired place instead of overwriting the contents of the column where it is moved. After bringing the cursor there, we should release the mouse. That outline is the result of dragging the column. When we drag the entire Column leftwards by pressing the left side of the mouse to bring it to column A, the movement can be traced with a green color outline on Column A. As soon as this arrow appears on the screen, we should press Shift Key and then drag the selected cell to the desired location, where we want the data to be pasted. After selecting the entire Column, we shall bring the cursor to the extreme left or right corner of that cell as soon as we do that, a small four directional arrow cursor appears on the screen near the cursor. Select the entire column by clicking anywhere in column B (in the example, we selected cell B2) and then press Ctrl + Space. Suppose we need to move the contents of Column B to Column A then we need to perform the below-mentioned task for the same. 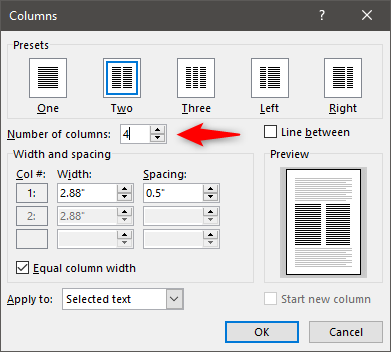
Now we will understand the content with the following examples.With the help of Ctrl + V, we have pasted in Column G. We have cut the entire column B in the screenshot here and pasted it at the end as follows in another screenshot.The easiest way to shift any data from one place to another is by using the Cut + Paste function that is the basic function of Ctrl + X and Ctrl + V, as shown below.
#How to switch between columns in word 2013 download#
You can download this Switching Columns Excel Template here – Switching Columns Excel Template




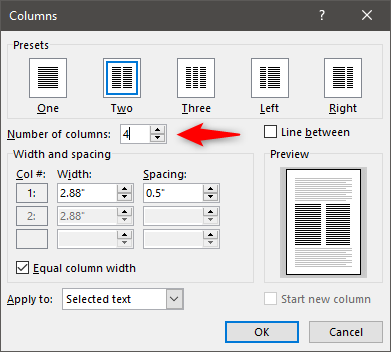


 0 kommentar(er)
0 kommentar(er)
